OS X Yosemite ohne Wechselmedien clean installieren
Wie auch schon zu Mountain Lion und zu Mavericks zeige ich euch, wie ihr das frisch erschienene OS X Yosemite ohne Wechselmedien clean installieren könnt.
Warum kein Update?
Apple baut seit OS X Lion auf die digitale Verbreitung der neuen OS X Versionen und bietet sie als Updates an. Aber jeder, der schonmal ein größeren Versionssprung seines Betriebssystemes über ein Update gemacht hat, weiss, was das für Probleme mit sich bringt:
- Langsam startender Computer
- Langsam startende Programme
- Immer öfter Abstürze
- Programme reagieren ohne Grund nicht mehr
- Datei-, Ordner und Einstellungsleichen im System
- und noch vieles mehr…
Abhilfe schafft hier eine komplette Neuinstallation des Gerätes direkt mit der aktuellsten Version.
Anleitung:
- Bevor wir anfangen schauen wir, dass alle Daten korrekt gesichert sind: bei einer kleineren Menge kann man dies ganz einfach über DropBox machen. Bei grossen Datenmengen sollte man schon auf eine externe Festplatte oder gar ein NAS zurückgreifen.
- Fangen wir an und laden uns Yosemite aus dem AppStore herunter. Nach dem Download wird automatisch ein Fenster geöffnet, welches die Installation starten möchte. Dieses ignorieren wir einfach indem wir es schließen.
- Nun starten wir das „Festplattendienstprogramm“ und wählen die eingebaute Festplatte aus:
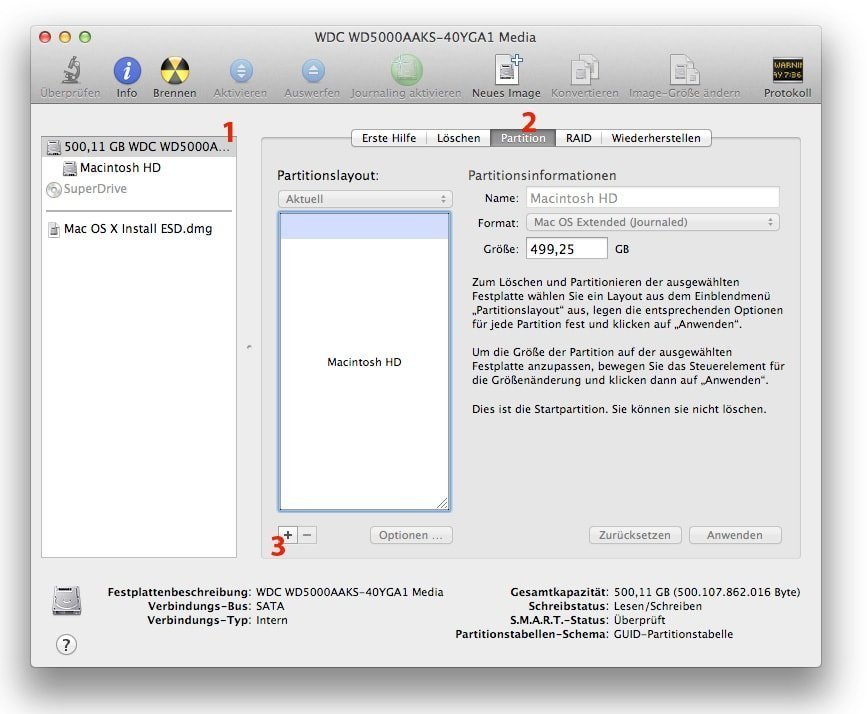
1. die Festplatte auswählen.
2. auf Partition klicken
3. über das + eine neue Partition erstellen. - Befolgt die Anweisungen auf dem oberen Bild.
- Nun müsst ihr weitere Parameter für die neue Partition festlegen:
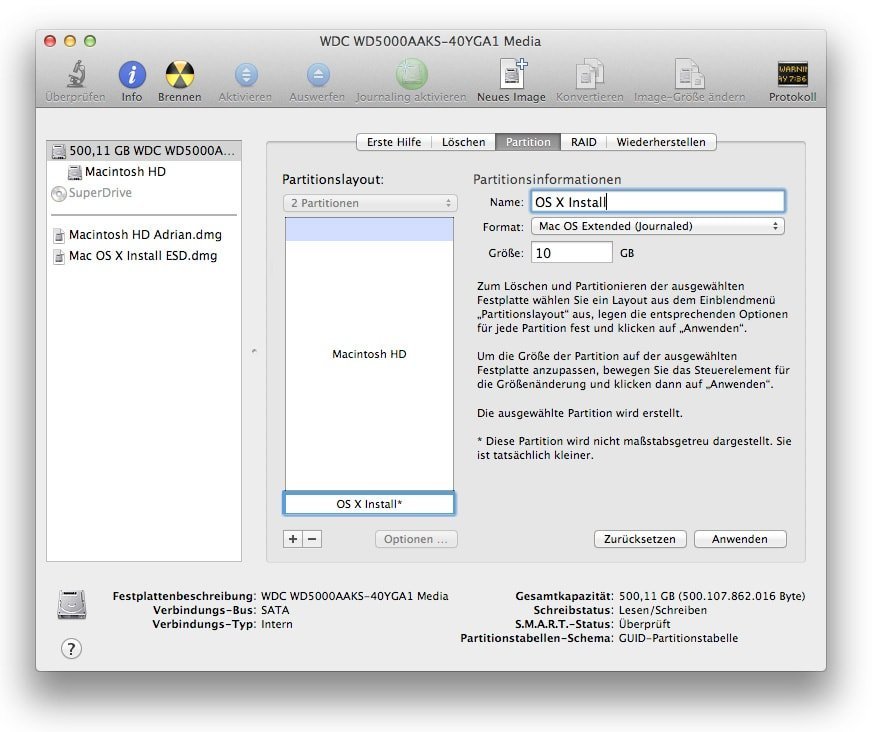
Benennt die nun neu erstellte Partition. Dann stellt ihr die Größe auf 10GB – das reicht locker. Mit einem Klick auf „Anwenden“ wird die neue Partition erstellt. Keine Sorge – wenn ihr euch an dieser Anleitung gehalten habt, werden keine Daten in Mitleidenschaft gezogen. - Sobald die zweite Partition erstellt wurde könnt ihr das Festplattendienstprogramm schliessen. Startet dafür dann das Terminal.
- Apple hat bei Yosemite eine Funktion eingebaut, mit der man schnell und einfach einen bootbaren Stick (oder Partition) erstellen kann. Diese Funktion ist ein einziger Terminal Befehl. Dieser lautet wie folgt:
sudo /Applications/Install\ OS\ X\ Yosemite.app/Contents/Resources/createinstallmedia --volume /Volumes/DEINE_NEU_ERSTELLTE_PARTITION --applicationpath /Applications/Install\ OS\ X\ Yosemite.app --nointeraction- Ersetzt in diesem Befehl das „DEINE_NEU_ERSTELLTE_PARTITION“ durch den Namen der neu erstellten Partition und fügt den gesamten Befehl dann ins Terminal ein. Startet ihn mit der Enter Taste. Nun werdet ihr aufgefordert, euer Kennwort einzugeben.
- Sobald die Prozedur abgeschlossen ist habt ihr eine fertige bootbare Partition, mit der ihr Yosemite installieren könnt.
- Startet den Mac mit gehaltener „ALT“ Taste neu und wählt die Installationsdisc aus. Danach startet der Installationsassistent von Yosemite.
WICHTIG: Ich habe diese Art und Weise, das neue System zu installieren nun mehrere Male sehr erfolgreich eingesetzt. Ich weise ausdrücklich darauf hin, dass bei eventuellen Schäden oder Datenverlust keine Haftung übernommen wird. Alle diese Arbeiten geschehen auf eigener Gefahr!

[…] Die Anleitung für den Clean Install von Yosemite findet ihr hier! […]
Hallo Adrian
ich habe deine Anleitung gelesen und ausprobiert.
Bei der Eingabe des Befehls im Terminal kommt nach dem Passwort ständig die folgende Fehlermeldung: /Volumes/OS is not a valid volume mount point.
Ich habe die Festplatte wie in deinem Beispiel „OS X Install“ genannt und diesen Befehl im Terminal eingegeben:
sudo /Applications/Install\ OS\ X\ Yosemite.app/Contents/Resources/createinstallmedia –volume /Volumes/OS X Install –applicationpath /Applications/Install\ OS\ X\ Yosemite.app –nointeraction
Kannst du mir hier evtl weiterhelfen?
zur Info: Ich habe zwei Festplatten im MAC Book, eine SSD und eine HDD, ich wollte die Partition bzw. Installation auf meiner HDD durchführen. Auf der SSD läuft das Betriebssystem.
#: TYPE NAME SIZE IDENTIFIER
0: GUID_partition_scheme *256.1 GB disk0
1: EFI EFI 209.7 MB disk0s1
2: Apple_HFS Macintosh SSD 200.2 GB disk0s2
3: Apple_Boot Recovery HD 650.0 MB disk0s3
4: Microsoft Basic Data BOOTCAMP 55.0 GB disk0s4
/dev/disk1
#: TYPE NAME SIZE IDENTIFIER
0: GUID_partition_scheme *750.2 GB disk1
1: EFI EFI 209.7 MB disk1s1
2: Apple_HFS Macintosh HDD 735.4 GB disk1s2
3: Apple_HFS OS X Install 14.3 GB disk1s3
Vielen Dank im Voraus!
Markus
Hallo Markus,
versuche doch mal folgenden Befehl:
sudo /Applications/Install\ OS\ X\ Yosemite.app/Contents/Resources/createinstallmedia –volume /Volumes/OS\ X\ Install –applicationpath /Applications/Install\ OS\ X\ Yosemite.app –nointeraction
Zum Vergleich, hier dein voriger (falscher) Befehl:
sudo /Applications/Install\ OS\ X\ Yosemite.app/Contents/Resources/createinstallmedia –volume /Volumes/OS X Install –applicationpath /Applications/Install\ OS\ X\ Yosemite.app –nointeraction
=> das habe ich effektiv leider nicht erwähnt, wenn man in seiner Partition Leerstellen benutzt müssen die mit Backslash „\“ escaped werden: OS X Install => OS\ X\ Install
Moin,
gerade habe ich alle Schritte wie beschrieben erledigt und zuerst de gleichen Fehler gemacht wie Markus. Beim verwesen des Befehls aus deiner Antwort kommt immer folgende Aufforderung:
You must specify both the volume and install application path.
Kannst du mir sagen was genau ins Terminal muss?
Bester Gruß!
Kai
Versuch es mal mit double-dashes („- -“ ohne Leerzeichen dazwischen und Anführungszeichen) vor „applicationpath“, „nointeraction“ und „volume“.
Hallo Adrian,
hoffe du kannst mir weiterhelfen .. ich habe alle Schritte befolgt und habe meine Festplatte wie im Beispiel ebenfalls OS x Inntal benannt.
Nach der Eingabe im Terminal kommt: „You must specify both the volume and install application path.“
eingegeben habe ich:
sudo /Applications/Install\ OS\ X\ Yosemite.app/Contents/Resources/createinstallmedia –volume /Volumes/OS\ X\ Install –applicationpath /Applications/Install\ OS\ X\ Yosemite.app –nointeraction
Wenn ich mit der Alt Taste neustarte, dann wird mir Macintosh HD und Recovery angezeigt, nichts anderes. Egal auf welches ich gehe, es kommt keine Installation von Yosemite.
Ich sollte vllt dazu sagen, dass ich noch nie einen Update gemacht habe, sprich hatte nicht Lion etc.
Was mache ich falsch ?
OS X Install .. ( sry auto. Verbesserung )
Ach und ich wüsste noch gerne, ob bei einer clean Installation alle Daten gelöscht werden, sprich Adobe Programme ? habe leider keine CD mehr und habe die Programme aufn Sick gezogen.. hilft das ?
Habe es nochmals selber eingetippt und diesmal kommt dauernd
sudo: /Applications/Install OSX Yosemite.app/Contents/Resources/createinstallmedia: command not found
Merci! Die Anleitung hat problemlos geklappt!
Hi!
Danke für die Anleitung! Aus irgendeinem Grund kann ich mein Passwort nach Eingabe des Befehls nicht eingeben. Was kann ich hier machen?
Danke und Grüße!
Stephan
Du gibst das Passwort schon ein. Man sieht es nur nicht. Ex bleibt immer bei dem einen Punkt in Terminal.
An alle anderen den Pfad des Installationsmediums einfach in Einfache Häckchen setzen
‚/Volumes/Install OSX Yosemite‘
Guten Abend,
kann die Anleitung auch für OS X El Capitan verwendet werden? Oder sind hier noch ein paar andere Sachen zu beachten?
Vielen Dank und viele Grüße
Markus
Nach eigener Recherche:
ja es geht:
sudo /Applications/Install\ OS\ X\ El\ Capitan.app/Contents/Resources/createinstallmedia –volume /Volumes/DEINE_NEU_ERSTELLTE_PARTITION –applicationpath /Applications/Install\ OS\ X\ El\ Capitan.app –nointeraction
Anmerkung: Falls der Name deiner: „DEINE_NEU_ERSTELLTE_PARTITION“ Leerezeichen beinhaltet sind diese durch \ Backslashs zu trennen, Bsp.: OS X Install -> OS\ X\ Install. Der Name der Partition ist ohne Anführungszeichen einzugeben.
Hi Adrian,
sollte es nicht noch einfacher sein, die Festplatte einfach zu formatieren (Mac, wird ja eh auf einer Partition ausgeführt, die nicht im Festplattendienstprogramm erschein) und den Mac anschließend im Recovery-Mode neuzustarten und anschließend „Yosemite/Sierra/… neu installieren“ auszuwählen?